

However, it’s not always necessary to send along a 99-page PDF when you just want someone’s feedback on one of those pages. Sending along specific pieces of information without revealing other pieces of information.
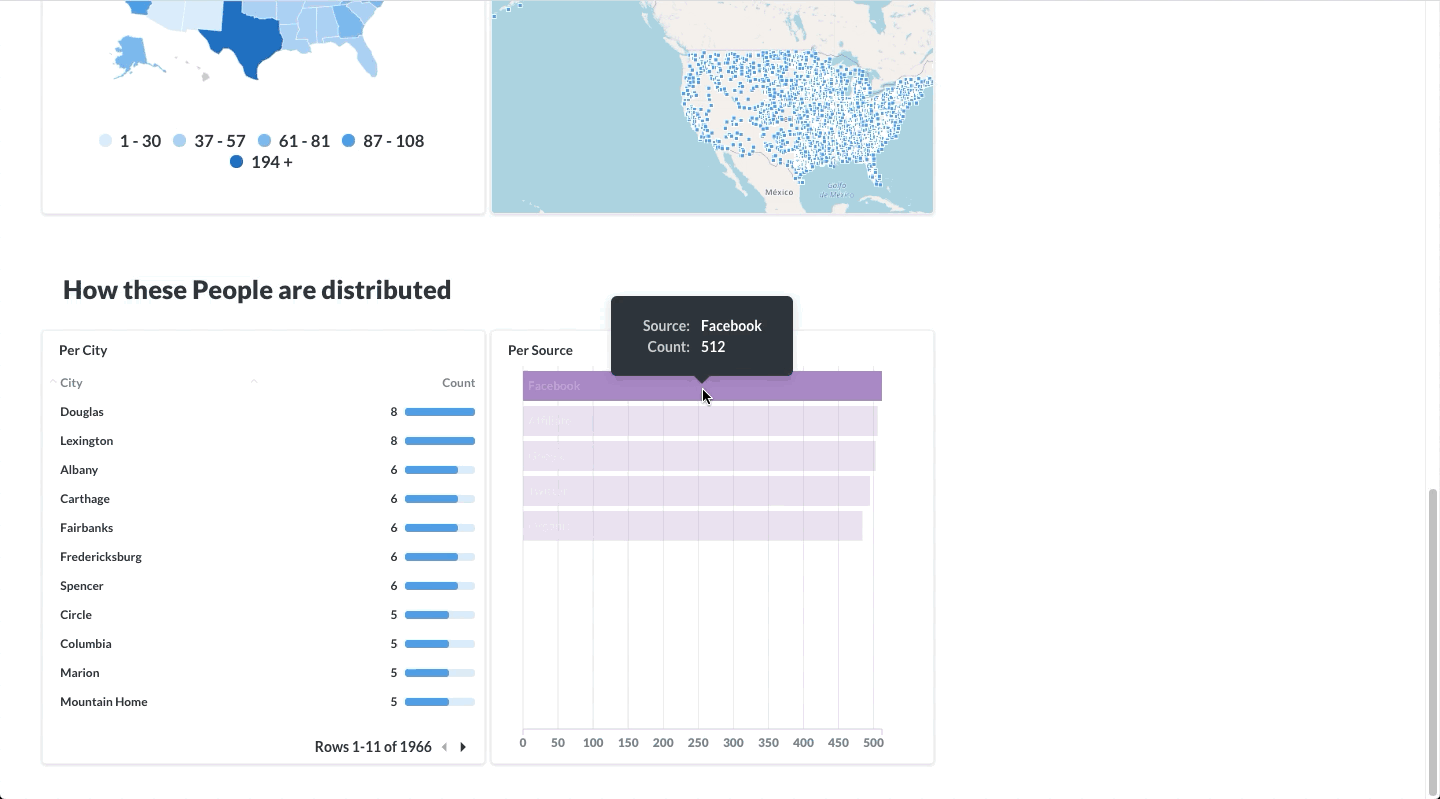
But why might someone benefit from taking certain pages out of a PDF? There are a few potential answers here: You can’t simply print out the PDF, take out the pages you need, and re-scan them. Let’s say you also don’t have a printer handy. You have three pages of that selection (but non-consecutive pages) that need to come out of the PDF so you can upload them to various clients as their own PDF files. Why Might Someone Want to Save One Page of a PDF? You should also take this time to rename it chances are that the default renaming Mac uses won’t suit your needs.
How to save only two pages of pdf preview mac os free#
You’re now free to use your Mac desktop to put the file where you want to put it. Even better, you’ll notice that you won’t lose any of the visual quality of the page.Īnd that’s it. This results in exporting one PDF page, without exporting the rest of the document. Drag and drop the single page from the thumbnail of the PDF to your Mac desktop.Using the thumbnail views, scroll down to the first page that you want to save separately from your PDF. On a Mac, this will open the preview app.Here are some specific steps you can put into use to isolate specific pages out of a longer PDF, and then save them. It’s robust-but only if you know the proper steps for using it well. If you’re using a Mac, you’re probably familiar with how much you can do in the “preview” app. Saving One Page of a PDF Using Mac's Preview App Of course, after you’ve done that, you can name it as you like. You won’t actually print anything here, but will save one page of the PDF. You’re essentially “printing” part of the file to a new PDF file. What happens next is interesting: because you set the “print” settings to just one page, the dialog will now save only that selection as a PDF. Name the PDF according to your specific needs, being sure to mention in the title that it’s just a specific page.You can see it highlighted in the picture above. Under “PDF,” you’ll notice the option that says Save as PDF.(Don’t worry you won’t have to print anything just yet!) For example, you might say only to print, even if there are two pages. Pretend you’re going to only print one page.You’ll see something that looks like the below:.Under Nitro Sign, use Command + P to bring up the Print Dialog.

But in this section, we’ll explore how you can use Nitro Sign to get more specific with how you save your files. But what if you need just one page? We’ve laid down the fundamentals of saving the PDF. The above is a nice introduction to saving a PDF to your Mac hard drive. Make sure that you’re descriptive here it may seem like a waste of time, but it will help you search for the file later if you don’t know where to find it. Once you bring this up, you can then name the PDF anything you want to name it. This should bring “Save As” ready for you to click.


 0 kommentar(er)
0 kommentar(er)
